While dealing with large Excel files, it is possible to encounter the problem of calculating (8 threads) errors. This error can be caused by many issues. To resolve this, here we will discuss 14 separate ways, abiding by those could stop the calculating 8 threads problem in Excel
How to Stop Calculating 8 Threads in Excel: 14 Effective Ways
We are going to present 14 separate ways to stop calculating 8 threads in Excel. Following this user could potentially get rid of this issue.
1. Disable Multi-Threaded Calculation
The most probable reason Excel stops calculating 8 threads is because of multi-threading. Excel uses multiple threads of the CPU to enhance its performance. You can limit the threading in order to save resources and solve the above-mentioned issue.
Steps
- At first, click on the File tab in the corner of the worksheet.
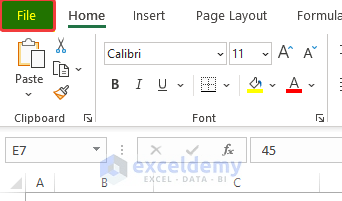
- Then from the startup menu, select the Option.

- Then there will be a new dialog box named Excel Options.
- Click on the Advanced option.
- Then from the Formulas sections, you might see that the Enable multi-threaded calculation is tick-marked.
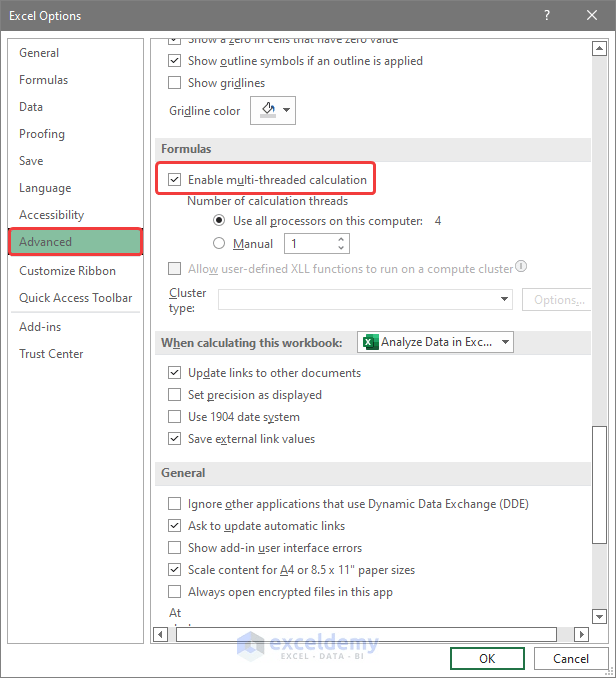
- Untick the check box and clickOK.

- After clicking OK, the multithreading by Excel will stop. And this could potentially resolve the problem.
Read More: How to Stop Calculating Threads in Excel
2. Embedding VBA to Disable Screen Updating and Enable Events
Using a simple macro can resolve the issue in a short time, without any hassle.
Steps
- First, go to the Developer tab, then click Visual Basic.

- Then click Insert > Module.
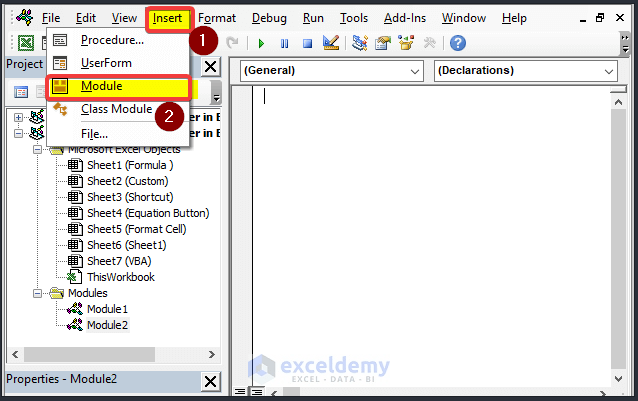
- In the Module window, enter the following code.
Sub stop_calculating_8_threads()Application.Calculation = xlCalculationManualApplication.ScreenUpdating = FalseApplication.EnableEvents = FalseEnd Sub- Then close the window.
- After that, go to the View tab. From there, click on Macros.
- Next, from the drop-down menu, click on View Macros.
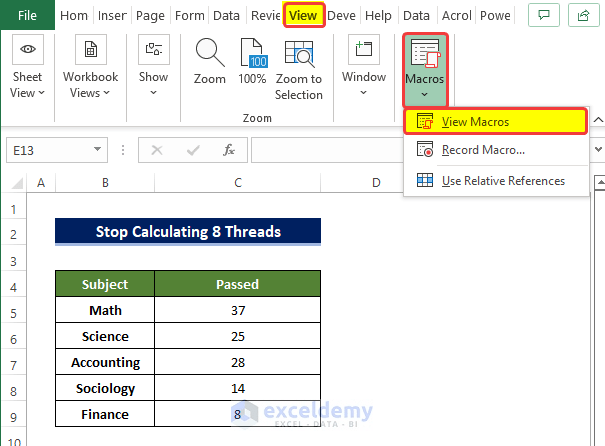
- After clicking View Macros, select the macros that you created just now. The name here is stop_calculating_8_threads. Then click Run.
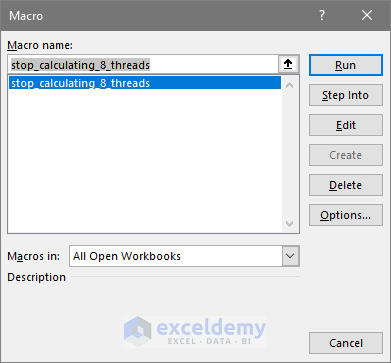
After clicking Run, you will notice that the calculation method is set to Manual. At the same time, screen updating is now turned off. Similarly, events are now disabled.
Read More: How to Make VBA Code Run Faster
3. Modifying Calculation Options
In order reduce to the stress on Excel, you can try to set the calculation set to manual. Setting it Manual means that the Excel only recalculates when enforced manually.
Steps
- From the Formulas section, go to the Calculation group.
- Next, click on the Calculation Options.
- From the drop-down menu, select Manual.

After this, your problem with Excel stopping calculating will be resolved.
4. Trim Down Used Range
Sometimes when we use range in the calculation, we use full range as the argument, such as range(A:A)to resolve the issue, we should avoid using that. Instead, we should use only the required length of the range.
5. Avoid Excessive Use of Conditional Formatting
We generally use conditional formatting to distinguish values from themselves. But the conditional formatting intensive use of your computer. it creates a load on the CPU itself. Of course, if you have data that needs conditional formatting, keep that as it is. But if your conditional formatting is not that important, your data model still works after the removal of the formatting, then remove the formatting.
Hopefully, after the removal of the conditional formatting, the problem of Excel stopping calculating 8 threads will be resolved.
6. Alter Text Style
Sometimes the text styles create internal problems while compiling the code. Avoid using excessive and unnecessary text style. Better to switch text styles around to see if the problem goes away.
7. Avoid Using Volatile Functions
There are a couple of functions in Excel that update after every single tiny change. Those functions are considered to be the Volatile Functions. The functions listed below fall under this Volatile Functions criteria.
- INDIRECT()
- RAND()
- OFFSET()
- CELL()
- INFO()
- RANDBETWEEN()
- NOW()
- TODAY()
And suggesting avoiding those functions is not a very bright idea as those functions are an indispensable part of some operations. The best way to handle those is to after completion of the calculation, the user should save the output of those functions as values and use those values in the latter part of the calculation.
Read More: How to Make Excel Open Faster
8. Try to Re-Create Excel File
This process is not very convenient in some cases. Users need to create another sheet and paste their values and formulas. It’s time-consuming, but it can solve your issue.
9. Use Excel Tables and Named Ranges
While you can obviously create referencing as you wish, a little bit of organization never hurts. And speaking of organization, tables and named ranges can benefit superbly from referencing the tables. After the creation of the table, you can reference cells using the table and this can drastically reduce the possibility of Excel stopping calculating and showing 8 threads warning.
Read More: How to Make Excel Calculate Faster
11. Run Excel in Safe Mode
When you see calculating (8 threads) at the bottom of the worksheet, there could be a problem with plugins or the add-ins. Starting the Excel in safe mode could resolve this issue.
What happens when Excel goes into safe mode, is that it bypasses some functions and stops loading add-ins. If by any chance, any add-ins unknown causing the issue beforehand will get addressed and resolved. After that, your file will start responding normally.
Steps
- In order to do this, first, press the Windows+R buttons simultaneously on your keyboard to open the Run application.
- Then type Excel.exe/safe and press the Enter button or click OK.

- Then the Excel file will open in safe mode. Notice if the previous problem persists.
12. Repair Microsoft Office
Quick Repair is considered to be the jack-of-trade solution for any kind of issue related to Excel. Stopping the calculating (8 threads) is one of them.
Steps
- To get started, go to the Start menu and then to the Settings.
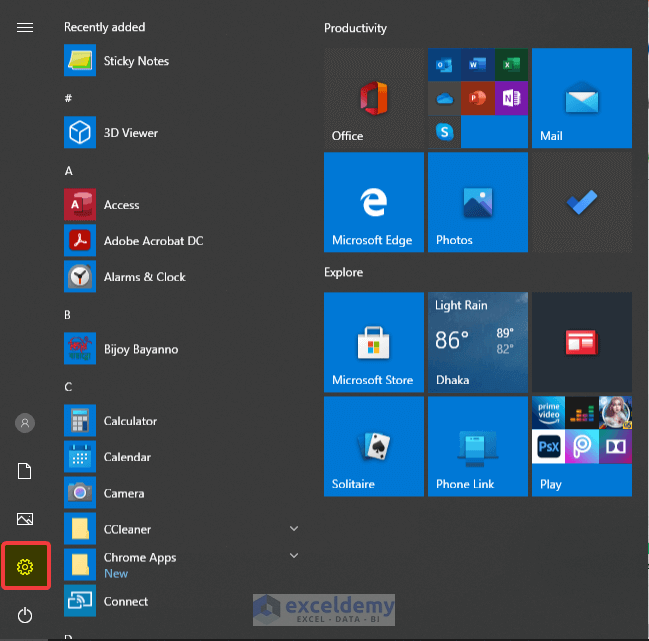
- Then in the Settings window, click on the Apps options.
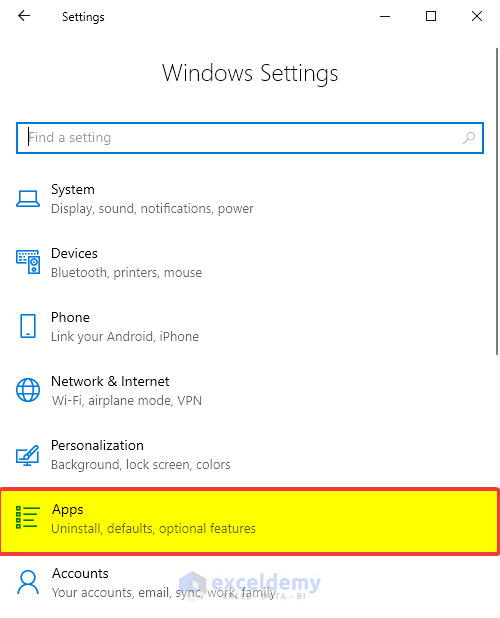
- Then in the Apps &Features window, search for the office in the search bar.
- Next, click on the version of MS Office installed on your PC and then click on Modify.
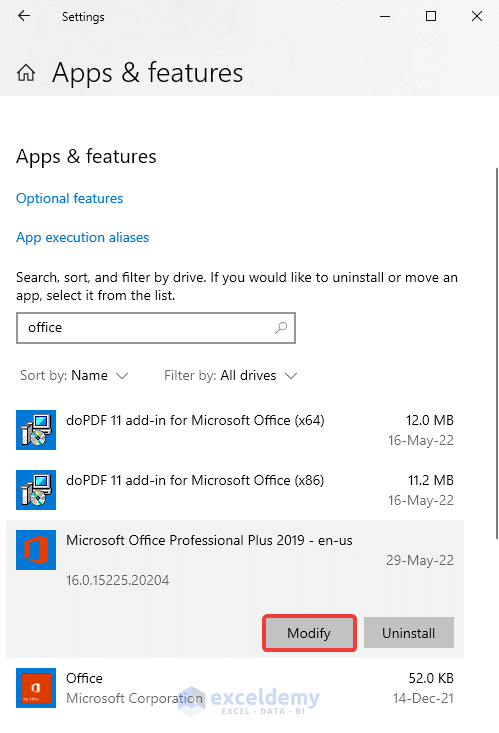
- After clicking on Modify, there will be a new window named How would you like to repair your Office Programs.
- Then choose Quick Repair, and then click Repair.

After this, the problem of calculating (8 threads) should stop.
13. Avoid Array Formulas
Array functions can create heaps of problems. Array function has the distinct benefit of being able to deal with a large list of data. But it also happens to consume a lot of RAM in this process. so it can lead to unstableness of the Excel. Users better opt for the helper function instead of the array function in this case.
Read More: How to Make Excel Run Faster with Lots of Data
14. Check to See If There Are Any System Constraints
As new versions of Excel are being released every year. The complexity of those versions also increases every year. The system requirement of those yearly versions also increasing. If you have an updated version of Excel installed on your pc. and the configuration of your PC is below the requirement of the Excel. Then you might face bottlenecks or not responding issues.
To counter this issue, always install Excel versions on your PC after checking the requirements of your PC.
Download Practice Workbook
Download this practice workbook below.
Stop Calculating 8 Threads.xlsm
Conclusion
To sum it up, the question “how to stop calculating 8 threads in Excel” in 14 separate ways with elaborate explanations. Like disabling multithread, trimming down the array, avoiding conditions formatting, etc. we also used VBA macro to disable screen updating, enable events, etc. The VBA method is a little bit time-saving but requires previous knowledge of VBA.
For this problem, a workbook is available for download where you can practice these methods.
Feel free to ask any questions or feedback through the comment section. Have a nice day!
Related Articles
- How to Open Large Excel Files Without Crashing
- How to Improve Excel Performance with Large Files
- How to Make Excel Faster on Windows 10
- How to Speed up Excel Calculating 4 Processors
<< Go Back to How to Speed Up Excel | Excel Files | Learn Excel
Get FREE Advanced Excel Exercises with Solutions!